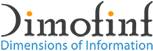لربط بريد الموقع الخاص بك مع الاصدارات الحديثة من برنامج Outlook قم باتباع الخطوات التالية:
1- قم بالضغط على File

2- لاضافة حساب جديد على برنامج Outlook ، اضغط على Add Account
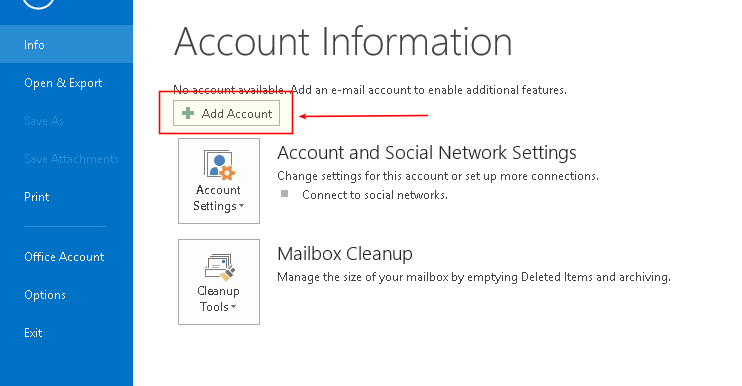
3- قم بالضغط على Manual setup or additional server types
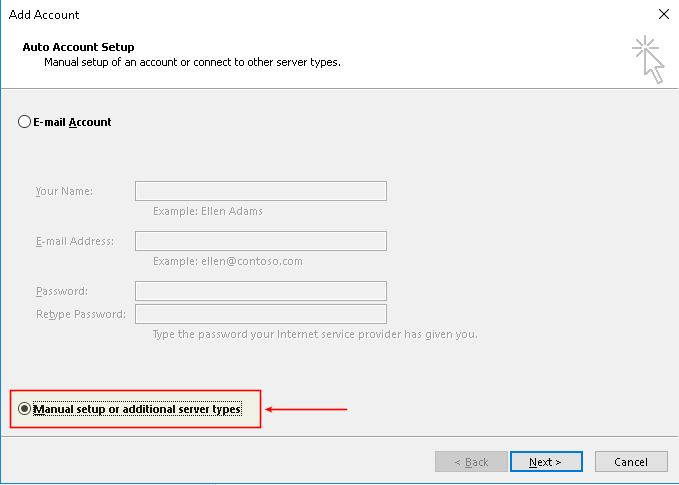
4- قم باختيار POP or IMAP
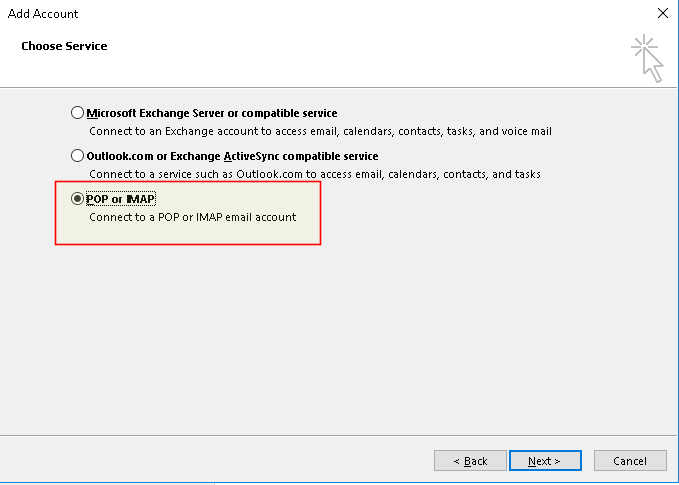
5- قم بإدخال الاعدادات الخاصة ببريد موقعك حسب الصورة المرفقة مع تغيير ما يلزم كما بالصورة التالية وفقاً للبريد الخاص بك الذي تقوم باضافته
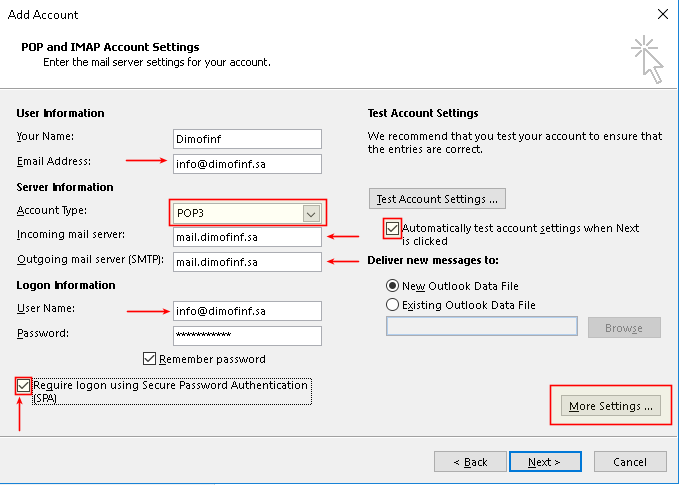
- Your Name : الاسم الذي تريد أن يظهر عند وصول البريد.
- Email Address : الإيميل الخاص بالموقع، مثل (user@domain.com).
- Account Type : قم باختيار POP3
- Incoming mail server : يكون على الشكل التالي (mail.domain.com).
- Outgoing mail server : يكون على الشكل التالي (mail.domain.com).
- User Name : يكون على الشكل التالي (user@domain.com).
- Password : كلمة المرور الخاصة بالبريد.
- Require logon using Secure Password Authentication : ضع علامة صح.
6- بعد ادخال البيانات أعلاه مع تغيير ما يلزم لبريد موقعك ، قم بالضغط على More Settings كما مشار اليها بالصورة السابقة، ستظهر لك نافذة جديدة. قم بالضغظ على Outgoing Server وقم بتحديد التالي:
- ضع علامة صح أمام My outgoing server (SMTP) requires authentication
- قم باختيار Use same settings as my incoming mail server
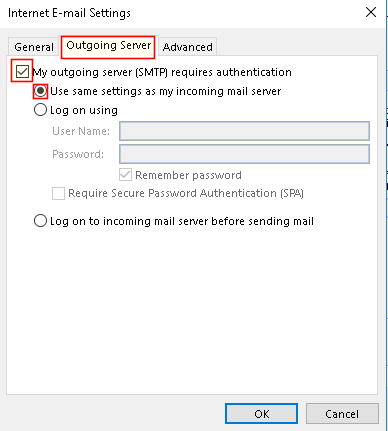
7- بنفس النافذة ، قم بالضغط على Advanced وتعديل التالي:
- Incoming server (POP3) : 995
- قم بوضع علامة صح أمام This server requires an encrypted connection
- Outgoing server (SMTP) : 465
- قم باختيار SSL من القائمة أمام Use the following type of encrypted connection
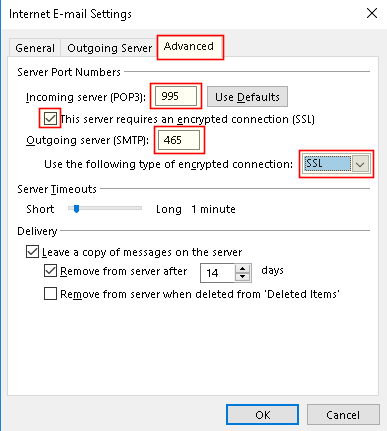
- بعد ذلك قم بالضغط على OK
8- سيعود البرنامج مرة أخرى الى الصورة بالخطوة رقم 5 أعلاه ، قم بالضغط على Next ، وسيقوم البرنامج بفحص الاتصال ببريد موقعك وستظهر لك نافذة جديدة تخبرك بنجاح الاتصال ، قم بالضغط على Close.
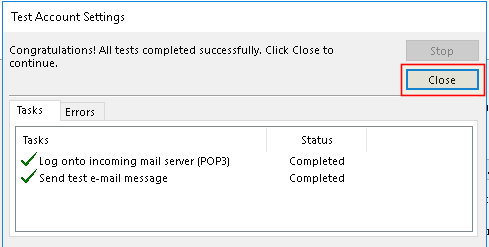
9- ستظهر لك رسالة بانتهاء الاعداد ، قم بالضغط على Finish.
 Please Wait...
Please Wait...