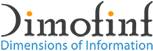This tutorial is for Outlook 2007
1- Go to Tools, then choose Account Settings.
2- Press New, then mark the checkbox (Manually Configure Server Settings).
3- Select (Internet E-mail), then press the button (Next).
4- A page with the name (Add New E-mail Account) will be displayed, please fill in the fields with the required data.
- Your Name: the name you want to show up to the receiver.
- E-mail Address: your website email, for example: (user@domain.com).
- Account Type: choose POP3.
- Incoming mail server: it should be as follows: (mail.domain.com).
- Outgoing mail server: it should be as follows: (mail.domain.com).
- User Name: it should be as follows: (user@domain.com).
- Password: the email password.
- Require login using Secure Password Authentication: mark this checkbox.
5- Press the button (More Settings), then choose (Outgoing Server).
6- Mark the checkbox (My outgoing server (SMTP) requires authentication).
7- Select (Use same settings as my incoming mail server).
8- Choose (Advanced) from the top sliding list.
9- Mark the checkbox (This server requires an encrypted connection).
10- Type (465) in front of (Outgoing server), then choose (SSL) from the drop-down list.
11- Press the button (Ok).
12- Now test the linking process when the message (Test Account Settings) shows up; and when the message (Congratulations ! All tests completed successfully) shows up, it means that the linking has been completed successfully.
13- Press (Next), then (Finish).
Note: if you want to use the secure (encrypted) connection, please use the server host name instead of your website domain, for example: unlimited1.dimofinf.net.
 Please Wait...
Please Wait...